3 Cara Mudah Mengecek Spesifikasi Laptop di Windows
Mediakii.my.id - Ada beberapa cara untuk bisa mengecek atau melihat spesifikasi laptop di windows 10. Dari cara yang mudah dan cepat hingga cara yang lebih kompleks. Sebenarnya ada beberapa cara untuk bisa mengecek spesifikasi di windows 10.
Namun kali ini hanya akan diberikan 3 cara yang mudah dan cepat memanfaatkan tool yang ada di windows 10 (tanpa tools tambahan). Untuk mengecek spesifikasi dengan tool tambahan bisa dibaca pada artikel Cara Mengetahui Detail Spesifikasi Laptop Windows 10.
Berikut ini ada 3 cara untuk mengetahui spesifikasi laptop di windows 10 yang kita miliki dengan memanfaatkan tools yang ada pada windows 10. Silahkan pilih dari ketiga cara berikut ini yang paling cocok buat teman teman.
Cara Pertama
Cara pertama dan cara yang paling mudah adalah dengan mengetik langsung pada kolom search di sebelah logo windows. Kita cukup dengan mengetikan "about your pc" lalu akan muncul spesifikasi laptop di windows 10.
Caranya : klik tombol pencarian (search), kemudian ketik "about your pc" . Pilih pada bagian hasil pencarian yang ditemukan.
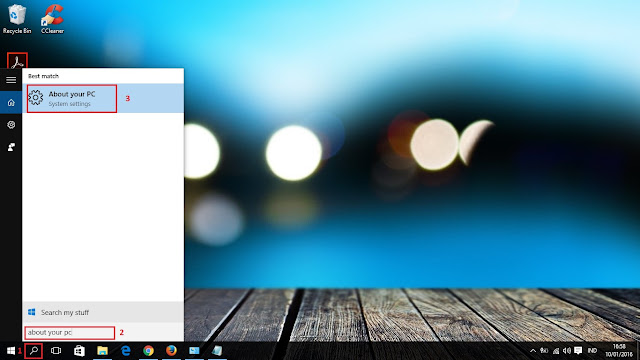
Ketikkan "about your pc"
Selanjutnya akan muncul spesifikasi laptop yang berisi nama laptop, jenis windows, processor, jumlah RAM, tipe sistem : 32 bit atau 64 bit dan keterangan lainnya.
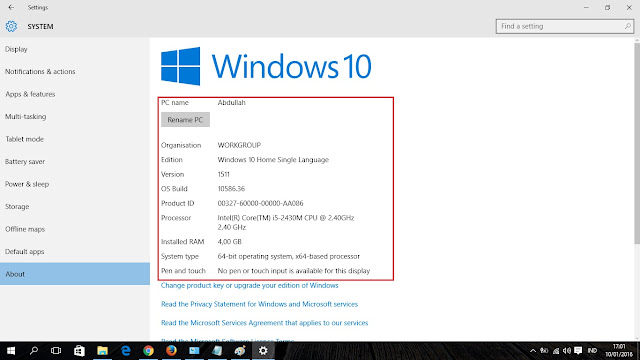
Hasil pencarian "about your pc"
Berikut ini ada 3 cara untuk mengetahui spesifikasi laptop di windows 10 yang kita miliki dengan memanfaatkan tools yang ada pada windows 10. Silahkan pilih dari ketiga cara berikut ini yang paling cocok buat teman teman.
Cara Pertama
Cara pertama dan cara yang paling mudah adalah dengan mengetik langsung pada kolom search di sebelah logo windows. Kita cukup dengan mengetikan "about your pc" lalu akan muncul spesifikasi laptop di windows 10.Caranya : klik tombol pencarian (search), kemudian ketik "about your pc" . Pilih pada bagian hasil pencarian yang ditemukan.
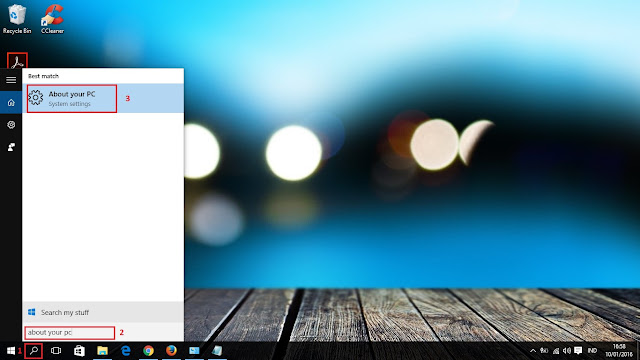
Ketikkan "about your pc"
Selanjutnya akan muncul spesifikasi laptop yang berisi nama laptop, jenis windows, processor, jumlah RAM, tipe sistem : 32 bit atau 64 bit dan keterangan lainnya.
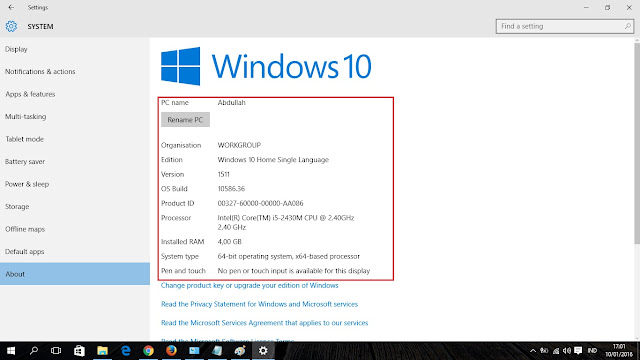
Hasil pencarian "about your pc"
Atau bisa juga dengan cara : klik windows (pojok kiri bawah) - klik settings - klik system - klik about , maka akan muncul seperti tampilan di atas.
Cara Kedua
Cara kedua untuk mengecek spesifikasi laptop di windows 10 adalah dengan menggunakan perintah RUN dengan kode "dxdiag". Caranya seperti berikut ini :Pencet tombol keyboard logo Windows+R. Maka akan mucul kotak dialog seperti di bawah ini. Selanjutnya ketik perintah "dxdiag" (tanpa tanda petik) - Klik OK .

Ketik kombinasi Win+R
Maka akan muncul spesifikasi laptop windows 10 yang kita miliki , contohnya seperti di bawah ini :
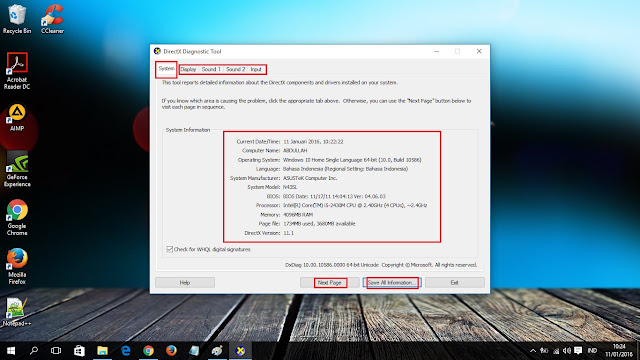
Hasil perintah dxdiag
Kita bisa melihat spesifikasi yang sedikit berbeda dengan cara pertama tadi. Dengan cara ini kita bisa melihat kapasitas RAM, BIOS, Versi DirectX, model laptop, OS , dll . Selain itu kita juga bisa menyimpan semua informasi spesifikikasi laptop windows 10 kita dalam bentuk .txt dengan mengklik "save information" pada bagian bawah. Kita juga bisa melihat spesifikasi display, sound dan input dengan mengklik "next page".
Cara Ketiga
Cara ketiga merupakan cara lain untuk mengecek spesifikasi laptop windows 10, yakni dengan cara menekan shortcut keyboard Windows+Pause Break . Setelah diklik kombinasi tersebut maka akan muncul spesifikasi laptop kita. Mungkin cara ini merupakan salah satu cara tercepat dan termudah untuk bisa mengetahui spesifikasi sebuah laptop.
Hasil kombinasi Win+Pause Break
Selain itu juga bisa dengan cara lain, dengan klik kanan windows, kemudian pilih system . Maka akan mucul sama seperti cara di atas.
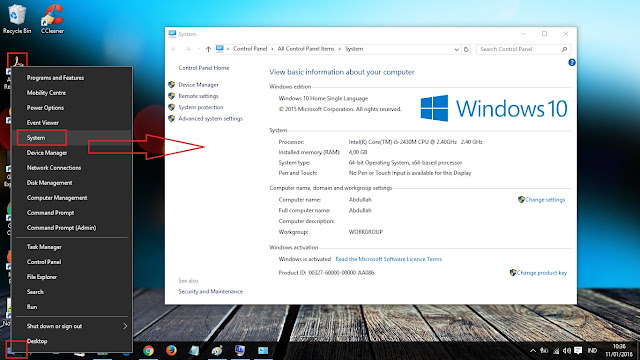
Klik kanan + Pilih System
Terakhir sebagai tambahan kita juga bisa mengecek spesifikasi laptop kita lebih detail dengan cara menggunakan bantuan search pada windows 10. Caranya : klik simbol search (samping logo windows) kemudian ketikkan "msinfo32" (tanpa tanda petik) dan tekan Enter. Maka akan muncul spesifikasi laptop yang kita miliki.
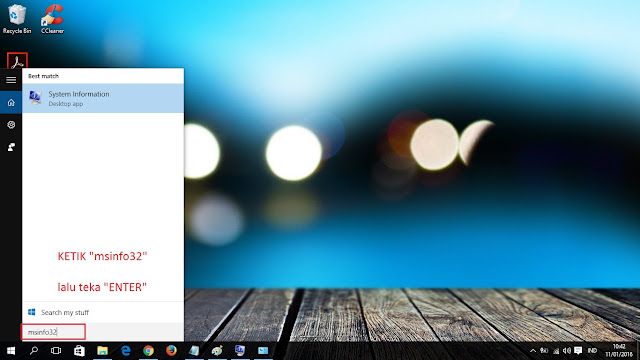
Ketik "msinfo32"

Hasil spesifikasi laptop
Nah itulah beberapa cara mudah untuk mengecek spesifikasi laptop windows 10 yang sering kita gunakan dalam kehidupan sehari hari. Jika ada yang perlu ditanyakan sekiranya bisa komentar pada tulisan ini. Semoga bermanfat dan jangan lupa share jika ada yang membutuhkan.

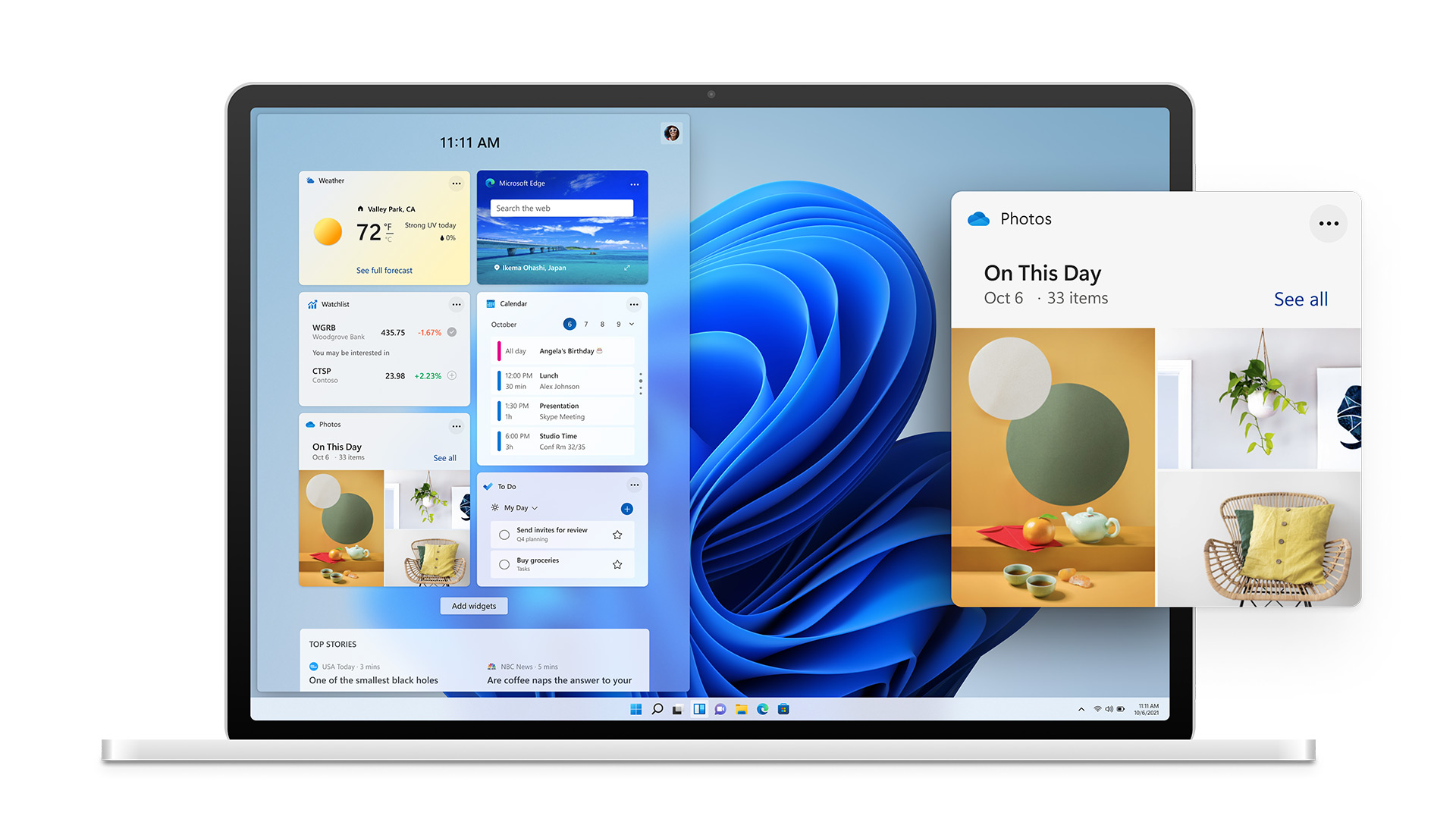
Post a Comment for "3 Cara Mudah Mengecek Spesifikasi Laptop di Windows"